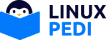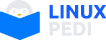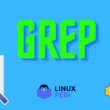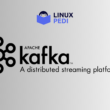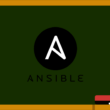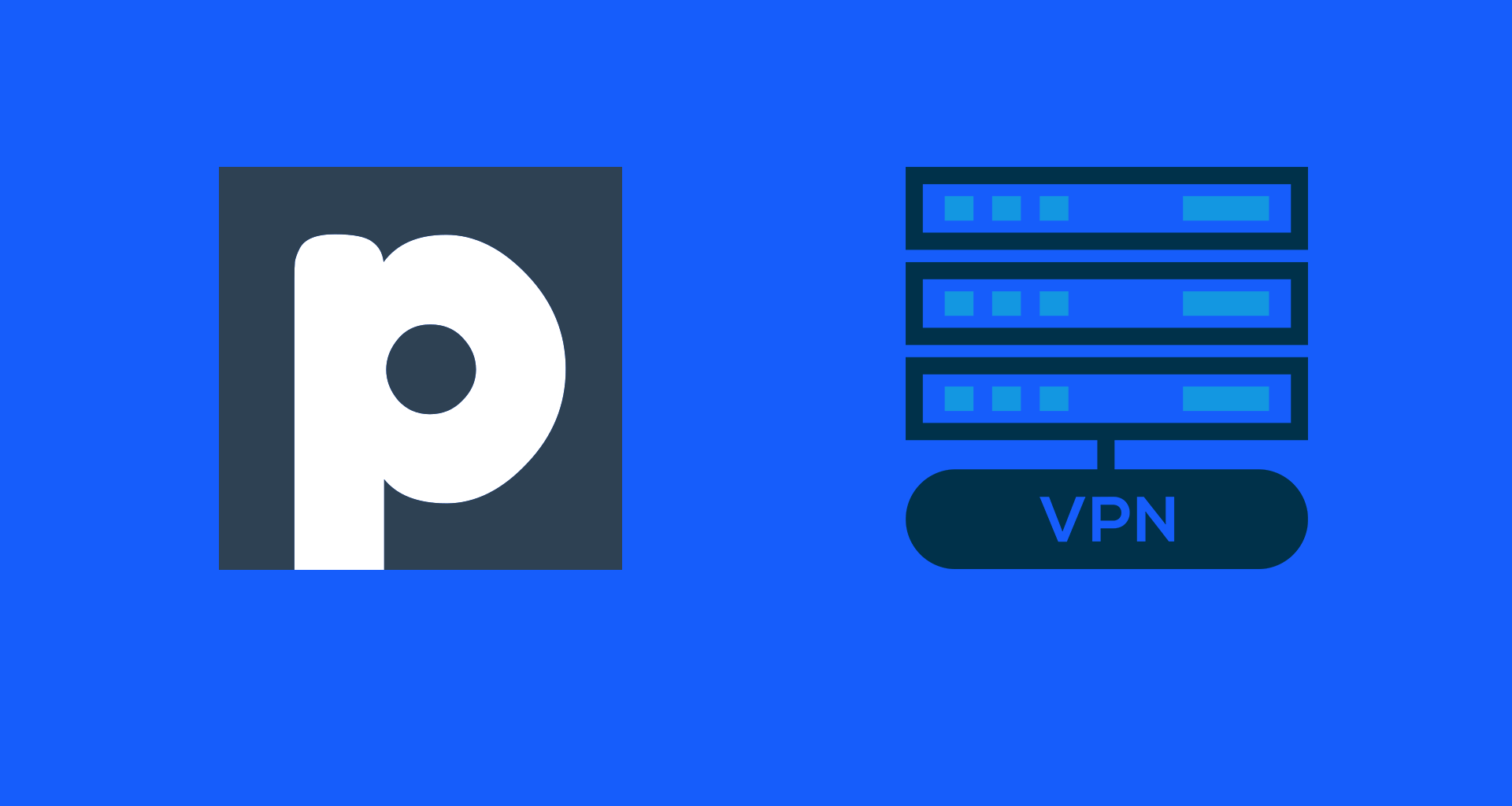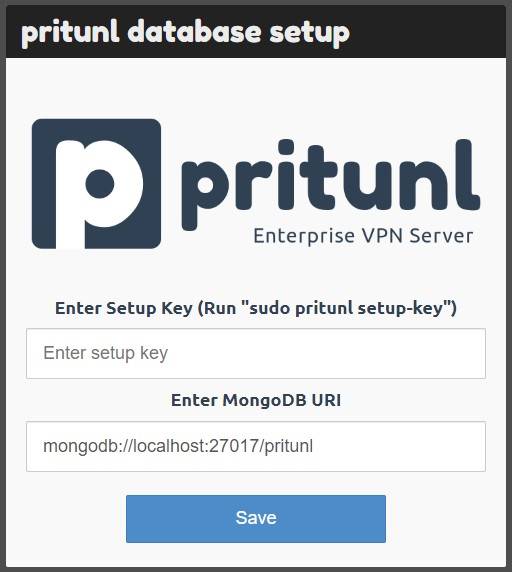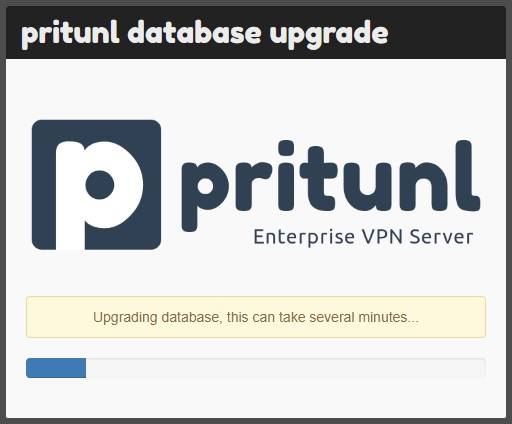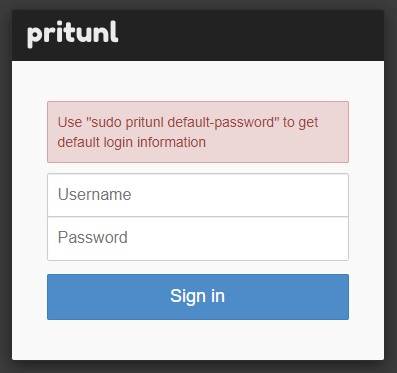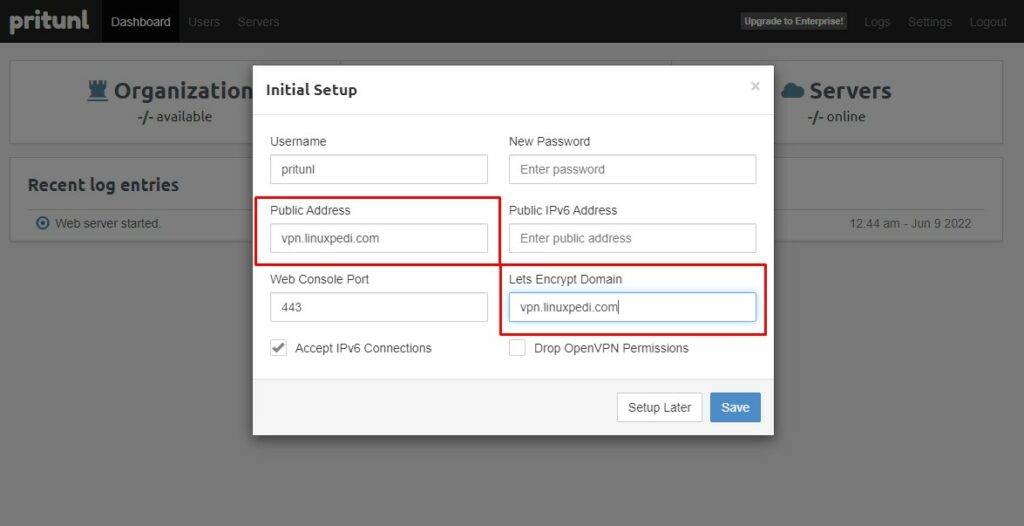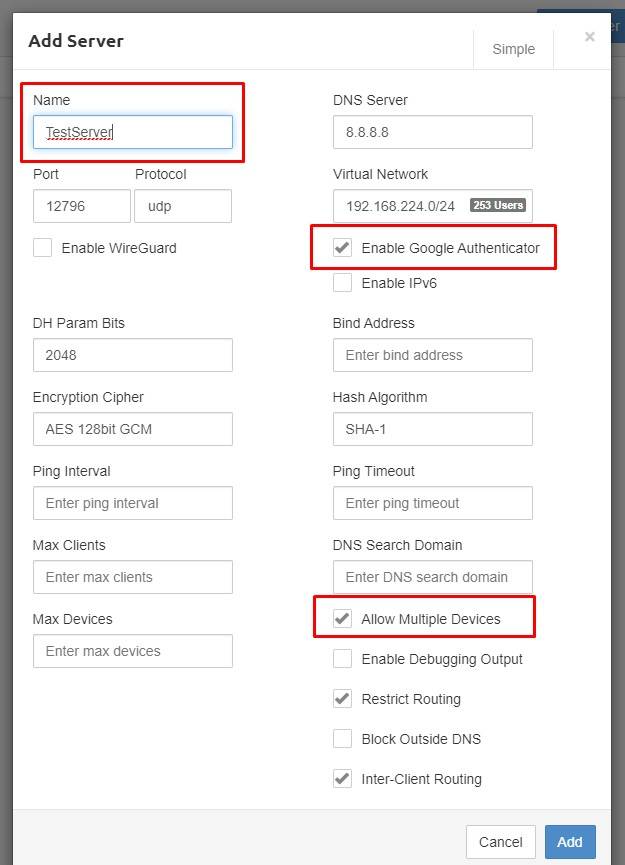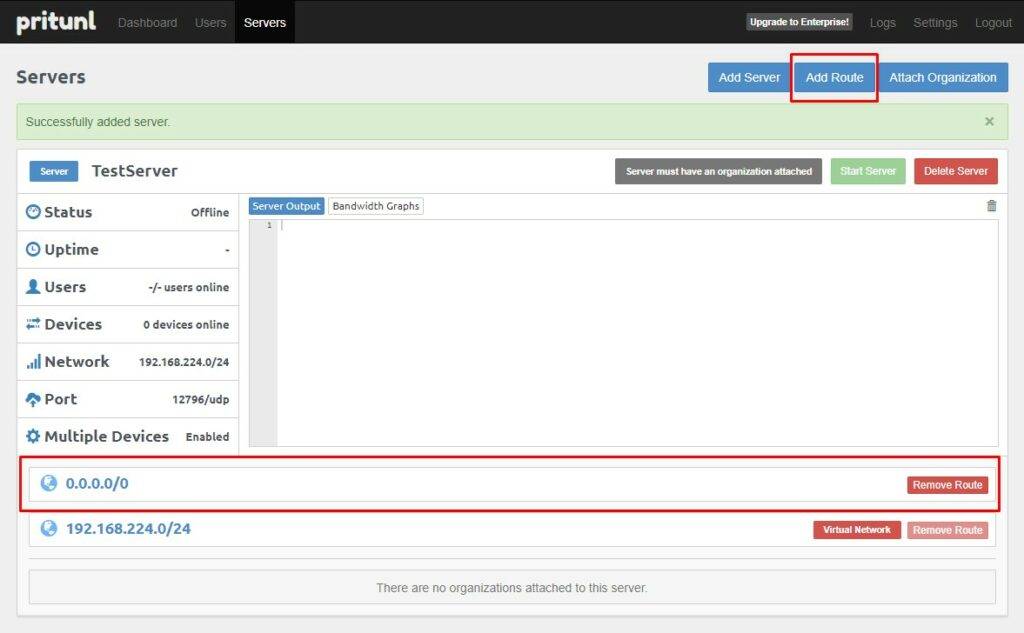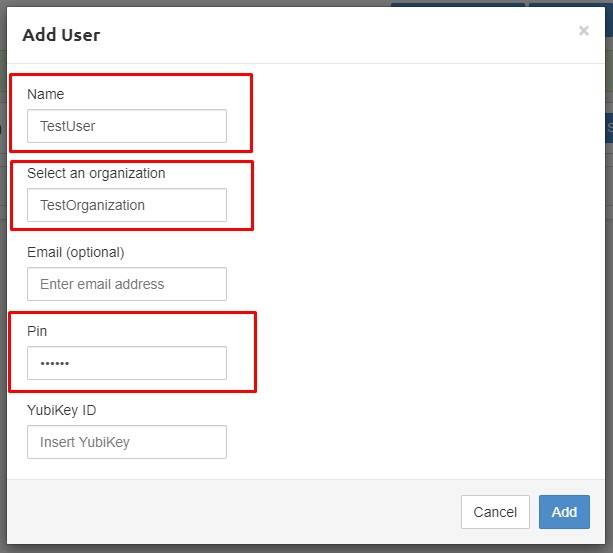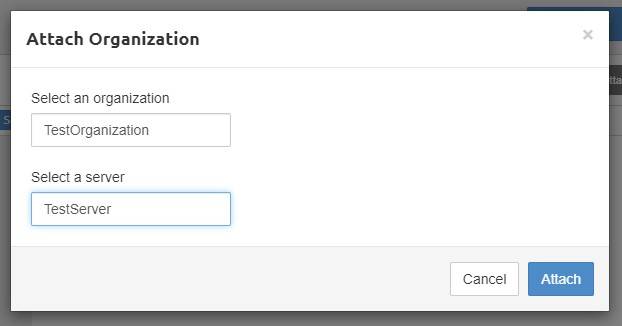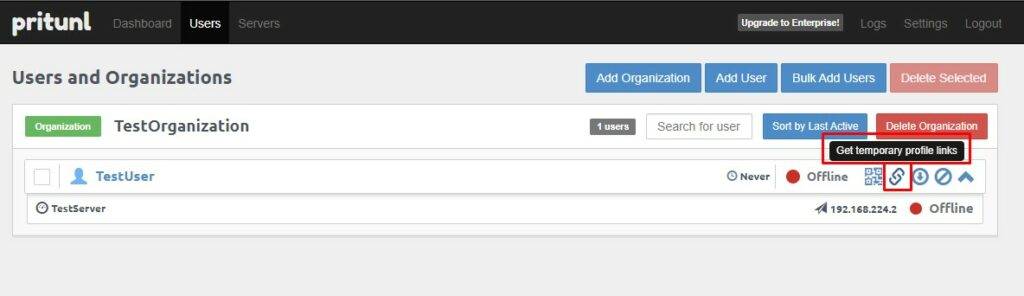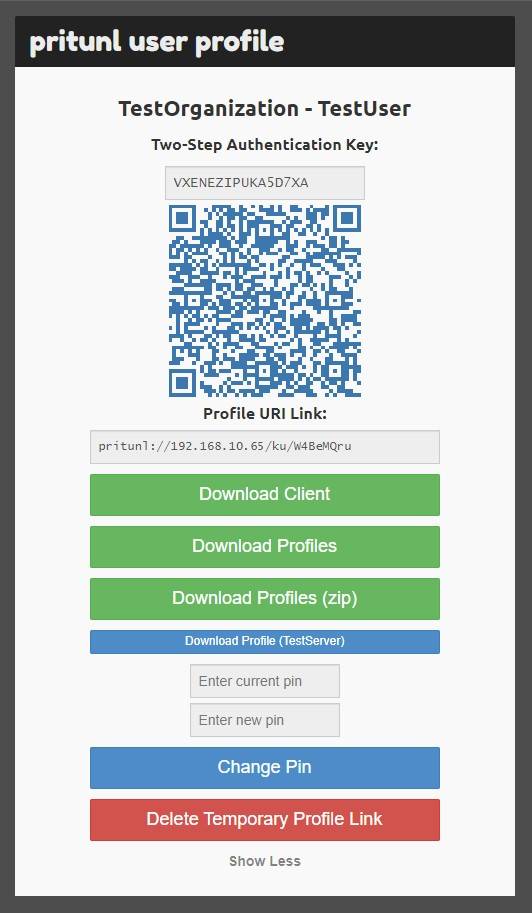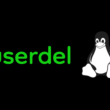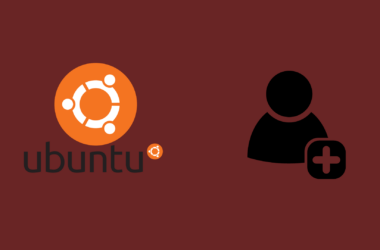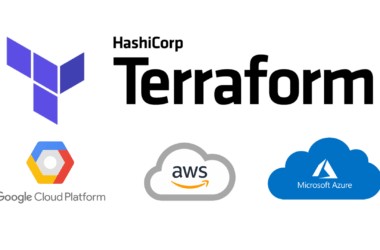Pritunl vpn server
Her şirketin veya kurumun VPN Server’a ihtiyacı oluyor. Bu ihtiyaç hem güvenlik önlemi hem de uzaktan çalışma modeli için vazgeçilmez bir durum. Birçok VPN Server var hem yazılımsal hem de donanımsal olarak. Yazılımsal olarak en bilindik ve en yaygın kullanılanı OpenVPN Access Server ‘dır. Fakat OpenVPN Access Server aynı anda (concurrent) 2 kullanıcıya kadar ücretsiz kullanılabiliyor. Bu yazıda built-in 2FA desteği olan, OpenVPN teknolojisini kullanan Pritunl VPN Server’ı kurup yapılandıracağız ve tamamen ücretsiz olarak kullanacağız. Ben Ubuntu 20.04 üzerinden kurulum yapacağım sizler diğer Linux dağıtımları içinde aynı mantıkla kurulum yapabilirsiniz.
Pritunl vpn server kurulum
1. mongodb repo ekle ve imzala
sudo wget -qO - https://www.mongodb.org/static/pgp/server-4.4.asc | sudo apt-key add -sudo echo "deb [ arch=amd64,arm64 ] https://repo.mongodb.org/apt/ubuntu focal/mongodb-org/4.4 multiverse" | sudo tee /etc/apt/sources.list.d/mongodb-org-4.4.list2. Pritunl repo ekle ve imzala
sudo tee /etc/apt/sources.list.d/pritunl.list << EOF
deb http://repo.pritunl.com/stable/apt focal main
EOFsudo tee /etc/apt/sources.list.d/pritunl.list << EOF
deb http://repo.pritunl.com/stable/apt focal main
EOF3. apt güncelle
sudo apt update
4. Pritunl için wireguard eklentisi (Opsiyonel)
Wireguard desteğini kurmanızı tavsiye ederim. Linux çekirdiğine yeni eklenen vpn iletim teknolojisi. Pritunl varsayılan olarak OpenVPN altyapısını kullanır eğer wireguard desteğini de kurarsanız hem OpenVPN hem de wireguard’ı kullanabilirsiniz.
sudo apt -y install wireguard wireguard-tools5. Pritunl ve mongodb kurulumu
sudo apt -y install pritunl mongodb-org=4.4.11 mongodb-org-server=4.4.11 mongodb-org-shell=4.4.11 mongodb-org-mongos=4.4.11 mongodb-org-tools=4.4.116. Pritunl ve mongodb çalıştır ve başlangıçta çalışmasını sağla
sudo systemctl enable mongod pritunl
sudo systemctl start mongod pritunlKurulumu tamamladık. Şimdi konfigürasyonları tamamlayarak aktif hale getirebiliriz.
Konfigürasyon için https://server_ip adresine girelim.
Setup key’i elde etmek için komutu server’a girin ve çıkan key’i Setup Key bölümüne girin. Eğer mongodb’yi benim gibi aynı servera kurduysanız MongoDB URI bu şekilde kalmalı.
sudo pritunl setup-key#Örnek çıktı
cc8159d00b7b45eea655ed53fe2ba0ceBu adımdan sonra karşınıza login sayfası gelecek kullanıcı adı ve şifreyi elde etmek için komutu server’a girelim.
sudo pritunl default-passwordÖrnek çıktı
root@pritunl:~# sudo pritunl default-password
[undefined][2022-06-08 21:46:55,677][INFO] Getting default administrator password
Administrator default password:
username: "pritunl"
password: "sFBS1w9APytX"
Sisteme giriş yaptıktan sonra port ve domain gibi önemli ayarların olduğu bölüm sizi karşılayacak. Eğer bir domain kullanmak isterseniz bu sayfada ayarlayabilirsiniz. Domaininiz doğru şekilde yapılandırıldıysa Pritunl’in direkt Lets Encrypt özelliğini kullanarak ücretsiz SSL sertifikası alabilirsiniz. Bu SSL sertifikanızı bir daha düşünmenize gerek yok Pritunl bu sertifikayı düzenli aralıklar ile otomatik olarak yeniler.
Pritunl’ın basit hiyerarşik yapısı vardır basitçe bu yapı Server > Organizations > User. İlk olarak bir Server oluşturalım. (Anasayfa > Servers > Add Server)
Önemli noktaları kutu içine aldım. “Enable Google Authenticator” tahmin edeceğiniz üzere 2FA ile giriş yapılması için işaretlenir. Eğer 2FA kullanmak istemiyorsanız bu kutuyu işaretlemeyin. “Allow Multiple Devices” seçeneği de bir kullanıcının birden fazla cihaz üzerinde aynı anda bağlantı kurabilmesi için gereklidir. Bu seçeneği işaretlemezseniz bir kullanıcı aynı anda sadece bir cihazda aktif olarak bağlantı kurabilir.
Server’ı oluşturduk. Varsayılan olarak “Default Gateway” olarak bilinen 0.0.0.0/0 Route eklendi. Bu ayar VPN server’a bağlanan kullanıcıların internete çıkışı da tamamen bu VPN server üzerinden geçecek demektir. Eğer kullanıcılar kendi bağlantısı üzerinden internete çıksın ama VPN server’ın bulunduğu networke’de erişsin istiyorsanız 0.0.0.0/0 Route’nu Remove Route diyerek kaldırın ve kendi subnetlerinizi Add Route ile server’a ekleyin.
Sırada bir Organization oluşturmak ve kullanıcı oluşturmak var. (Anasayfa > Users > Add Organization)
Organization oluşturduktan bir kullancı oluşturulalım. (Anasayfa > Users > Add User)
Kullanıcı adı ve organizasyonu seçtikten sonra bir pin kodu belirliyorsunuz.
İlk oluşturduğumuz server’a yeni oluşturduğumuz organizasyonu ekleyeceğiz. ( Anasayfa > Servers > Attach Organization)
Kurulum ve bütün konfigürasyonları tamamladık. Artık bağlantı kurabiliriz. Users sayfasına gidelim ve kullanıcımızın profil sayfa adresini alalım.
Kullanıcınız bu url üzerinden pin kodunu değiştirebilir, 2FA Doğrulama için gerekli olan QR koda buradan erişebilir, Bağlantı kurmak için cihazına uygun Pritunl Client’ı indirebilir. Bu URL 24 saat boyunca aktif kalacaktır ama kullanıcınızın işi bittikten sonra “Delete Temporary Profile Link” basıp URL yi silebilir.
Pritunl güvenilir ve açık kaynak benimde tercih ettiğim bir VPN Server’dır. 2FA ve Otomatik SSL Sertifika desteğiyle başka hiçbir şeye ihtiyaç duymadan kullanabileceğiniz bir yazılımdır.