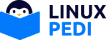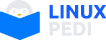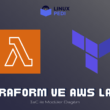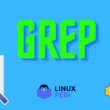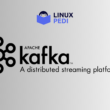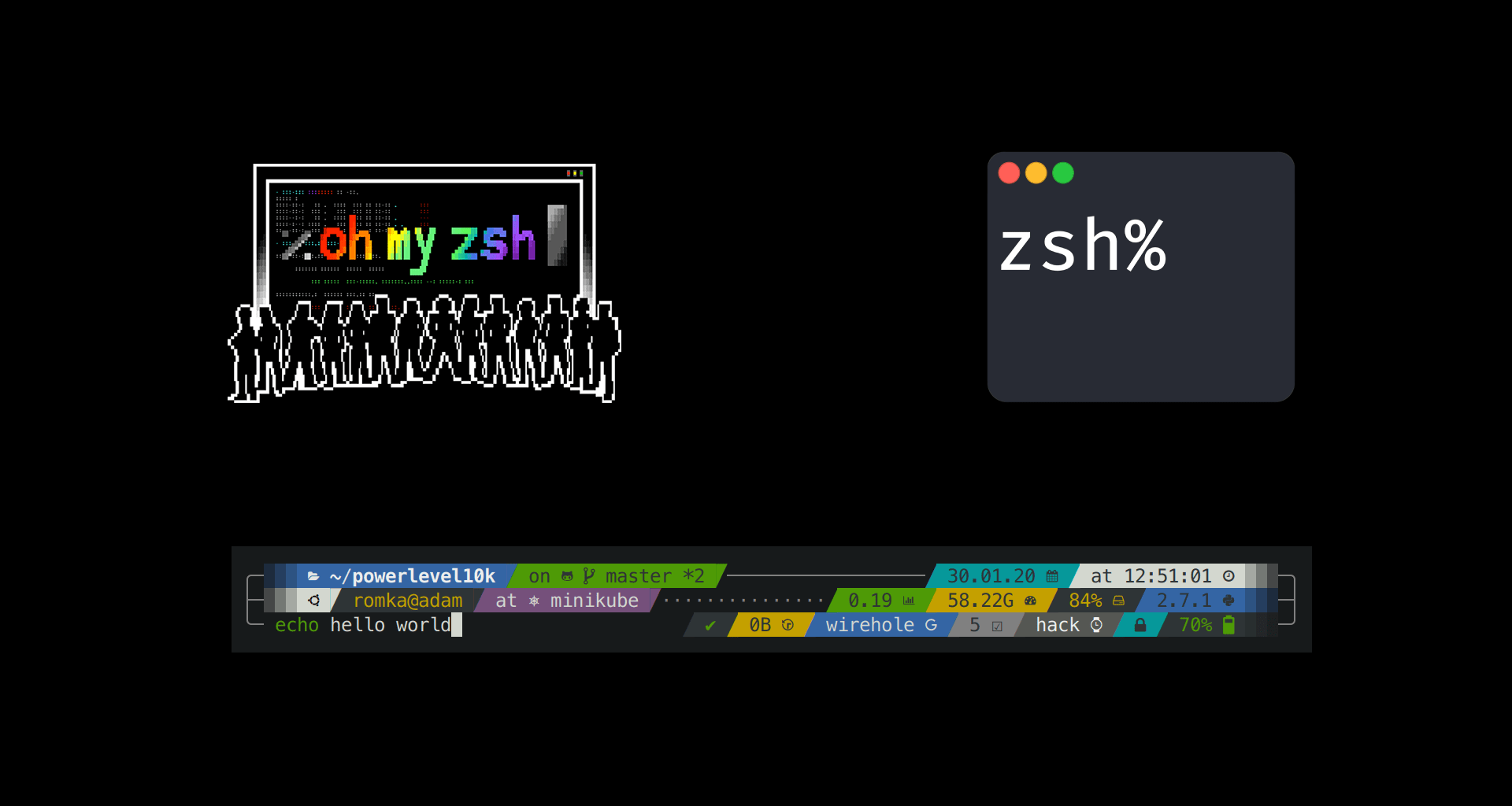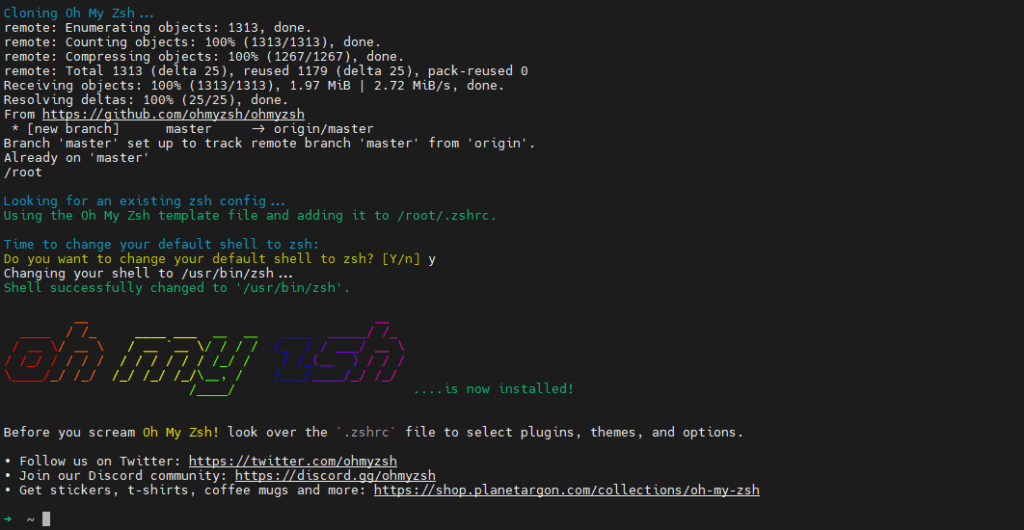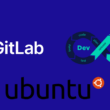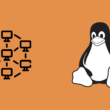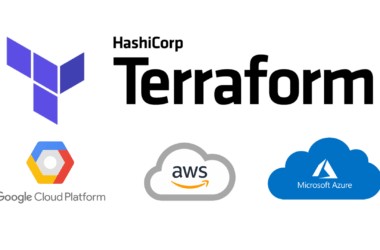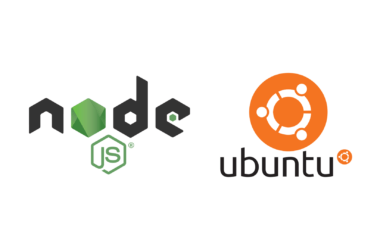Varsayılan Linux ve MacOS terminali işinizi görebilir ancak sıkıcı görünür.
Sıkıcı kötü demek değildir. Sadece… sıkıcı.
Daha kullanışlı ve daha renkli bir terminal ister misiniz?
Mevcut terminalin rengini, yazı tiplerini, arka planlarını vb. değiştirerek özelleştirin.
ZSH (Z Shell), tüm terminal deneyimini değiştirebileceğiniz eklentiler ve temalar eklemenize olanak tanır. Benim de uzun zamandır kullandığım ayarları ve terminali paylaşacağım sizin de beğenip kullanacağınızı düşünüyorum. Yazımda linux ve macos için kurulumu ve ayarları anlatacağım.
ZSH Kurulumu
Ubuntu / Debian için :
sudo apt install zshMacOS Zaten varsayılan olarak zsh kullanır o yüzden sadece gerekli fontları yükleyeceğiz. Fontları yüklemek için :
git clone https://github.com/powerline/fonts.git --depth=1cd fonts
./install.shcd ..
rm -rf fontsoh-my-zsh Kurulumu
Ubuntu / Debian ve MacOS için :
sh -c "$(wget -O- https://raw.githubusercontent.com/ohmyzsh/ohmyzsh/master/tools/install.sh)"Temelde gerekli olan paketlerin kurulumunu tamamladık. oh-my-zsh kurulumu tamamladıktan sonra varsayılan terminalin zsh olarak değiştirilmesine izin vermelisiniz.
oh-my-zsh tema ve ayarlar
powerlevel10k tema kurulumu :
git clone --depth=1 https://github.com/romkatv/powerlevel10k.git ${ZSH_CUSTOM:-$HOME/.oh-my-zsh/custom}/themes/powerlevel10k.zshrc dosyasını düzenleyerek powerlevel10k temasını seçip kaydedelim.
vim ~/.zshrcZSH_THEME="powerlevel10k/powerlevel10k"dosyayı düzenledikten sonra zsh’ı tekrar çalıştırın sonrasında aşağıdaki görselde olduğu gibi bir tercih menüsü gelecek bu menüden beğendiğiniz seçimleri yapın ve tamamlayın. İstediğiniz zaman bu menüyü tekrar çalıştırıp ayarlarınızı değiştirebilirsiniz. Not: Gerekli fontları bulamazsa yüklemek için soracaktır “yes” diyerek gerekli fontların yüklenmesini sağlayın.
p10k configure #Tekrarden ayar menüsünü açmak için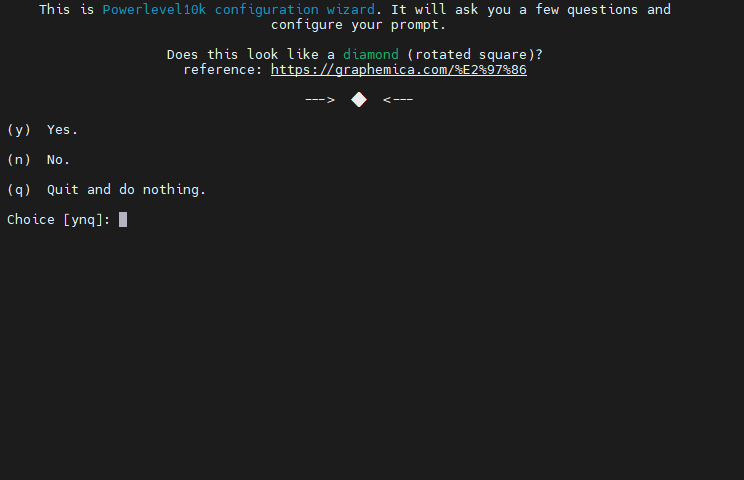
zsh-autosuggestions ve zsh-syntax-higlighting plugin kurulumu :
zsh-autosuggestions
Bu eklenti geçmiş komutlarınıza göre size tavsiye komutlar üretir.
Kurulum için :
git clone https://github.com/zsh-users/zsh-autosuggestions.git $ZSH_CUSTOM/plugins/zsh-autosuggestions zsh-syntax-higlighting
Bu eklenti komutlarınızı gruplayarak renklendirir.
Kurulum için :
git clone https://github.com/zsh-users/zsh-syntax-highlighting.git $ZSH_CUSTOM/plugins/zsh-syntax-highlightingeklenti kurulumlarını tamamladıktan sonra .zshrc dosyasını tekrar düzenleyip eklentileri etkinleştirelim.
vim ~/.zshrcplugins=(git zsh-autosuggestions zsh-syntax-highlighting)düzenlemeyi kaydedip zsh tekrar çalıştırın. Video da terminal son halini görebilirsiniz.
Eğer terminalde CPU ve RAM değerlerini de görmek istiyorsanız powerlevel10k config dosyasını düzenleyip etkinleştirebilirsiniz.
vim .p10k.zshtypeset -g POWERLEVEL9K_RIGHT_PROMPT_ELEMENTS=
#load # CPU load
#ram # free RAM
Bu değerleri yorum satırından çıkartın.Benim de uzun zamandır kullandığım terminalin kurulumunu tamamladık. Güle güle kodlayın. 🙂 Herhangi bir sorun yaşarsanız lütfen yorumlarda belirtin.
Kaynaklar:
https://github.com/ohmyzsh/ohmyzsh
https://github.com/romkatv/powerlevel10k